Cara Mengembalikan File yang Terhapus di Google Drive
 |
| Sumber gambar: www.google.com/drive |
Bagi yang belum tahu, Google Drive sendiri menawarkan penyimpanan 15GB gratis di cloud, setelah itu pengguna perlu membeli penyimpanan berbayar melalui paket Google One.
Paket Dasar menawarkan penyimpanan cloud 100GB seharga Rp 26.000 per bulan. Ada juga paket Standar yang menawarkan penyimpanan 200 GB seharga Rp 34.000 per bulan dan paket Premium menawarkan penyimpanan cloud 2TB seharga Rp 135.000 per bulan.
Ketika Anda menyimpan file di Google Drive dan tidak sengaja menghapus file tersebut, masih ada cara untuk memulihkannya kembali.
Sebenarnya file yang sudah dihapus dari Google Drive masih akan tetap berada di folder Trash selama 30 hari sebelum benar-benar dihapus oleh Google secara otomatis. Setelah file keluar dari folder Trash, tidak ada metode untuk memulihkannya lagi.
Jika Anda sedang mencari cara mengembalikan file yang terhapus di Google Drive, maka Anda sudah berada di artikel yang tepat.
Cara Memulihkan File yang Terhapus di Google Drive
Melalui artikel ini, trivusi.web.id akan memandu Anda mengembalikan file yang yang terhapus di Google Drive langkah demi langkah.
Harap diperhatikan bahwa cara ini hanya bisa berhasil apabila file tersebut tidak melebihi masa 30 hari sejak pertama kali terhapus.
Berikut adalah langkah-langkah yang bisa Anda ikuti:
- Buka aplikasi Google Drive di ponsel. Jika hendak membuka melalui desktop kunjungi laman https://drive.google.com
- Di aplikasi Google Drive klik ikon menu > Trash. Jika melalui desktop tekan tombol Trash di panel sebelah kiri laman Google Drive
- Setelah terbuka pilih file yang hendak dipulihkan.
- Klik tombol titik tiga kemudian pilih restore. Untuk desktop bisa dilakukan dengan klik kanan file tersebut kemudian pilih restore
- Setelah itu, file tersebut akan dikembalikan ke tempat semula dimana file tersebut berada
Penutup
Demikianlah tutorial cara mengembalikan file yang terhapus di Google Drive. Semoga informasi tersebut berguna bagi Anda dan sampai jumpa di tutorial selanjutnya.
Salam!
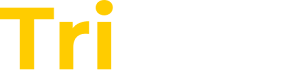
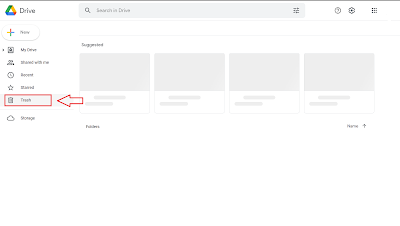


Posting Komentar untuk "Cara Mengembalikan File yang Terhapus di Google Drive"
Komentar SPAM akan disensor. Harap gunakan kalimat yang tidak menjurus pada SARA dan pornografi.