Tutorial Lengkap Cara Instal Aplikasi OpenSID
Tutorial Lengkap Cara Instal Aplikasi OpenSID - Halo Sobat Trivusi! Di kesempatan ini kita akan membahas secara detail bagaimana cara menginstal aplikasi OpenSID di komputer lokal kita.
Namun, sebelum masuk ke inti pembahasan ada beberapa hal yang perlu disiapkan.
Persiapan Instalasi OpenSID
OpenSID adalah aplikasi sistem informasi desa berbasis web yang dibangun menggunakan bahasa pemrograman PHP, tepatnya menggunakan framework CodeIgniter versi 3.
Oleh karena itu, kita perlu menyiapkan ekosistem web server agar aplikasinya dapat berjalan di komputer kita.
Mengutip dari artikel sebelumnya yang berjudul "Siapkan Hal Ini Sebelum Melakukan Instalasi Aplikasi OpenSID", dijelaskan bahwa persyaratan minimal perangkat lunak yang harus dipenuhi adalah sebagai berikut:
- Web Server (seperti Apache, Nginx, IIS, Litespeed)
- PHP minimal versi 7.3 dan beberapa extension seperti curl, fileinfo, gd, iconv, json, mbstring, mysqli, mysqlnd, tidy, dan zip.
- MySQL minimal versi 5.6.5 (2012-04-10, Milestone 8);
Catatan untuk pengguna linux, perlu menginstal php-gd
Namun tidak usah khawatir, kita tidak perlu melakukan instalasi satu per satu perangkat lunak di atas.
Ada beberapa opsi software development bundle seperti XAMPP dan Laragon yang bisa kita gunakan. Baik XAMPP atau Laragon sudah memiliki ketiga perangkat lunak yang disebutkan di atas.
Untuk menginstal OpenSID, ada 2 (dua) metode yang bisa sobat pilih. Kedua metode instalasi yang akan kita bahas kali ini, yaitu:
- Menggunakan Installer OpenSID
- Menggunakan Unduhan Script OpenSID
Eits..., pilih salah satu cara saja ya, Sobat!
Instalasi OpenSID menggunakan Installer di Windows
Cara ini merupakan cara yang paling sederhana dan mudah bagi pemula, karena sudah disiapkan installer yang bisa langsung diinstal ke komputer.
Cara ini hanya dapat dijalankan apabila sobat menggunakan sistem operasi Windows.
Sebelum melakukan instalasi menggunakan installer, pastikan komputer Anda belum pernah menginstal aplikasi XAMPP. Apabila pernah instal, silakan diuninstal terlebih dahulu. Hal ini dimaksudkan agar tidak ada port server yang mengalami bentrok.
Adapun langkah-langkah instalasi menggunakan installer adalah sebagai berikut:
- Unduh file .exe yang akan digunakan sebagai installer. File installer-nya bisa diperoleh melalui link berikut: setup_openSID_21.09.exe [64 bit]
- Setelah berhasil diunduh, klik 2x file .exe tersebut untuk memulai proses instalasi.
- Pada kotak dialog yang terbuka silakan pilih opsi "Ya, saya setuju" dan tekan tombol Lanjut untuk melanjutkan ke proses berikutnya.
- Selanjutnya, klik lanjut jika Anda tidak ingin membuat nama folder baru.
- Di langkah selanjutnya, centang pilihan "Buat jalan pintas di desktop" untuk membuat ikon aplikasi tampil di halaman desktop komputer. Klik tombol Lanjut untuk pindah ke proses berikutnya.
- Setelah itu akan muncul konfirmasi setup yang sudah kita pilih sejauh ini. Untuk menyelesaikan instalasi, klik tombol Pasang. Tunggu hingga proses pemasangan selesai
- Setelah proses pemasangan selesai, di desktop komputer Anda akan muncul logo aplikasi OpenSID seperti tampak pada gambar berikut:
- Klik 2x ikon tersebut untuk menjalankan aplikasi. Aplikasi tersebut akan membuka browser default komputer kita. Jika berhasil membuka halaman seperti di bawah, itu artinya Anda sudah berhasil menginstal aplikasi OpenSID
- Untuk masuk ke halaman aplikasi, silakan ketikkan alamat http://localhost/index.php/siteman di address bar
- Halaman login akan terbuka. Akun yang digunakan untuk login pertama kali adalah: username: admin dan password: sid304. Klik tombol Masuk untuk melanjutkan.
- Anda akan diminta untuk mengganti password ketika pertama kali login.
Hal ini dimaksudkan demi keamanan aplikasi. Karena nantinya aplikasi ini akan digunakan untuk mengelola data penduduk yang notabene merupakan data sensitif.
Pada kolom kata sandi lama, input sid304, sedangkan untuk isian selanjutnya adalah kata sandi yang baru. Kriteria kata sandi yang baru mewajibkan agar sandi terdiri atas 8 sampai 20 karakter, sekurang-kurangnya terdapat satu angka, huruf besar, huruf kecil dan karakter khusus
- Setelah berhasil, Anda akan diarahkan ke dashboard aplikasi. Akan muncul popup berisi persetujuan penggunaan OpenSID. Klik setuju agar aplikasi dapat dipakai.
Instalasi OpenSID Menggunakan Unduhan Script
Instalasi menggunakan unduhan script adalah cara yang umum dan disarankan. Langkah-langkah yang akan dijelaskan di bawah bisa diterapkan untuk pengguna Windows, Linux, maupun MacOS.
Langkah-langkah instalasi OpenSID menggunakan unduhan script adalah sebagai berikut:
- Menginstal web server bundle
- Mengunduh script OpenSID dengan git
- Membuat folder desa
- Membuat file konfigurasi database
- Import data awal
- Menjalankan aplikasi
Menginstal Web Server Bundle
Seperti yang dibahas sebelumnya, OpenSID bisa dijalankan melalui ekosistem web server. Untuk memudahkan, kita akan menggunakan Laragon sebagai web server untuk aplikasi OpenSID.
- Pertama-tama kita download aplikasi Laragonnya terlebih dahulu. Link downloadnya ada di https://laragon.org/download/. Pilih yang full edition
- Setelah file installer Laragon terunduh, lakukan instalasi seperti biasa.
- Kemudian buka aplikasi Laragon yang sudah diinstal. Tampilannya seperti ini
- Klik tombol Start All untuk mengaktifkan web server
- Apabila muncul popup windows defender, klik Allow Access.
- Sekarang coba buka browser dan ketikkan alamat http://localhost. Apabila muncul tampilan seperti di bawah, itu artinya webserver berhasil diaktifkan.
Mengunduh Script OpenSID via Git
Setelah berhasil menginstal web server Laragon, langkah selanjutnya adalah mengunduh script OpenSID melalui perintah git. Langkah-langkahnya sbb:
- Buka folder C:\laragon\www\
- Klik kanan dan pilih Git Bash Here
- Sebuah terminal yang mirip Command Prompt akan terbuka. Setelah itu, ketikkan perintah "git clone https://github.com/opensid/opensid" kemudian tekan enter.
- Tunggu hingga proses clone atau unduhnya selesai. Anda akan melihat di dalam folder C:\laragon\www\ kini terdapat folder baru bernama opensid. Itu artinya unduhan script sudah berhasil.
Membuat Folder Desa
Setelah berhasil mengunduh script OpenSID, langkah selanjutnya adalah membuat folder desa.
Caranya adalah dengan membuka folder C:\laragon\www\opensid. Kemudian lakukan rename folder desa-contoh menjadi folder desa.
Folder desa ini akan dipakai untuk menyimpan semua file yang diubah sesuai kebutuhan desa.
Membuat File Konfigurasi Database
- Pertama-tama, silakan buka file C:\laragon\www\opensid\desa\config\database.php. Bisa menggunakan text editor seperti notepad atau sublimeText. Isi file nya bisa diliat seperti di bawah ini
- Bisa kita lihat bahwa nama database yang akan kita gunakan adalah opensid. Kita biarkan seperti ini saja, tidak perlu diganti.
- Sekarang buka aplikasi Laragon, kemudian pilih menu Database
- Pilih New untuk membuat sesi baru
- Kemudian tekan tombol Open
- Setelah terbuka jendela baru, klik kanan pada panel area warna putih sebelah kiri. Pilih New > Database. Kemudian isikan opensid pada kolom yang disediakan. Klik OK
Import Data Awal
Setelah berhasil membuat database, langkah selanjutnya adalah melakukan import data awal yang disediakan oleh OpenSID.
Data awal ini berupa file berekstensi .sql dengan nama contoh_data_awal_[yyyymmdd].sql (yyyymmdd berarti 4 digit tahun, 2 digit bulan, dan 2 digit tanggal).
File SQL tersebut berisi tabel-tabel yang dipakai oleh OpenSID sebagai tempat menyimpan berbagai data yang berhubungan dengan aplikasi.
File ini terletak di folder C:\laragon\www\opensid seperti tampak pada gambar
Buka kembali database manager pada langkah sebelumnya, kemudian klik nama database opensid
Setelah itu, pilih menu File > Load SQL File
Selanjutnya akan terbuka jendela untuk memilih file sql yang akan diimport. Arahkan ke C:\laragon\www\opensid dan pilih file sql paling bawah seperti tampak pada gambar
Klik Open. Apabila ada peringatan, tekan yes. Selanjutnya pilih menu Query > Run
Tunggu hingga proses import selesai.
Menjalankan Aplikasi
Untuk menjalankan aplikasi, buka browser kesayangan Anda. Kemudian ketikkan alamat http://localhost/opensid. Maka akan tampil seperti ini
Jika sudah tampil itu artinya OpenSID siap digunakan. Untuk membuka halaman admin, ketikkan alamat http://localhost/opensid/index.php/siteman. Username untuk login adalah admin dan passwordnya adalah sid304
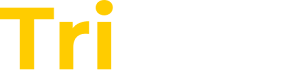


































Posting Komentar untuk "Tutorial Lengkap Cara Instal Aplikasi OpenSID "
Komentar SPAM akan disensor. Harap gunakan kalimat yang tidak menjurus pada SARA dan pornografi.